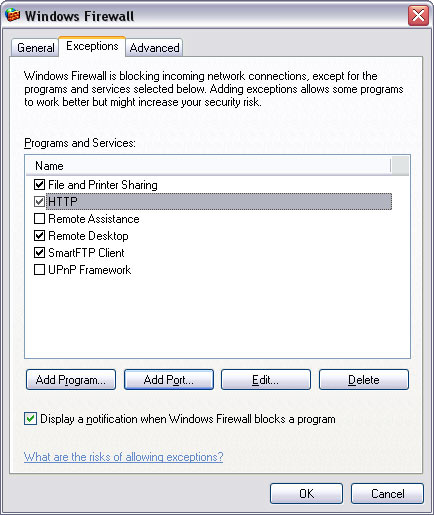This guide will show how to configure the Microsoft Windows Firewall to allow inbound access to your computer from the Internet.
Windows XP includes an Internet Connection Firewall (ICF) software you can use to restrict what information is communicated between the Internet and your home or small office network. If you don’t have Windows XP then this guide will not apply to you.
Step 1: From the Windows control panel, open the Windows Firewall application.
Step 2: Make sure the Firewall is set to “On”.
If the Firewall is set to “Off” then this article doesn’t apply as you’re already letting all the outside traffic in without exception.
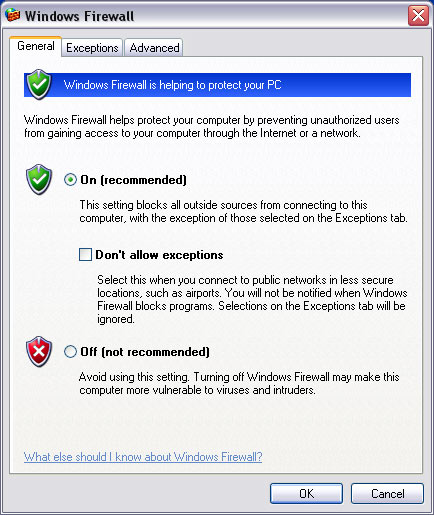
Step 3: Click the “Exceptions” tab.
This will bring up the window showing the current exceptions configured. Some pre-configured exceptions may already exist. If so, leave them as is or you may prevent other applications from working properly.
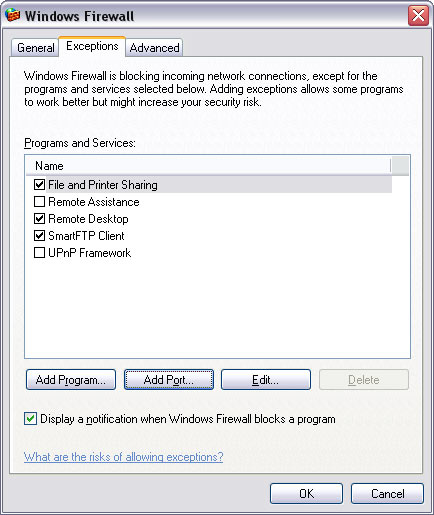
Step 4: Click the “Add a Port” button.
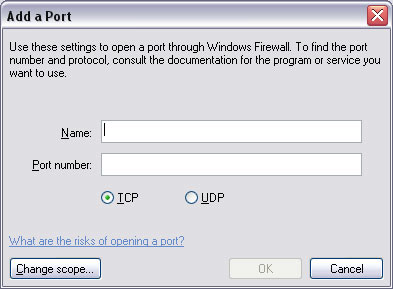
Step 5: Add the proper settings for your application.
For this example we’re going to assume you are trying to run a web server on port 80. Pick a name for your service, in this case HTTP, and then fill in the port number (80). Select TCP as the protocol.
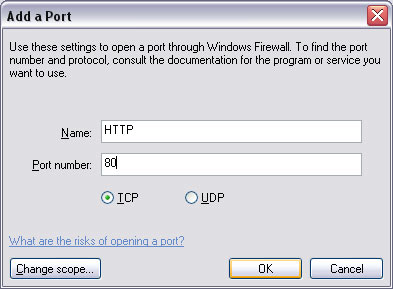
Step 6: Click OK to save your settings.
You should see your new firewall rule here. At this time you can edit it, delete it, or add another rule using the same procedure as outlined above. You can have as many rules as you have applications that need one. If your application needs a different port open, say port 3389 for Remote Desktop, then use the appropriate port. Click OK to close the Firewall window and save your settings.
Remember that the more holes you create here, the more potential you create for someone to access your machine from the Internet. Use caution and only open whatever ports are necessary for your application(s) to function properly.