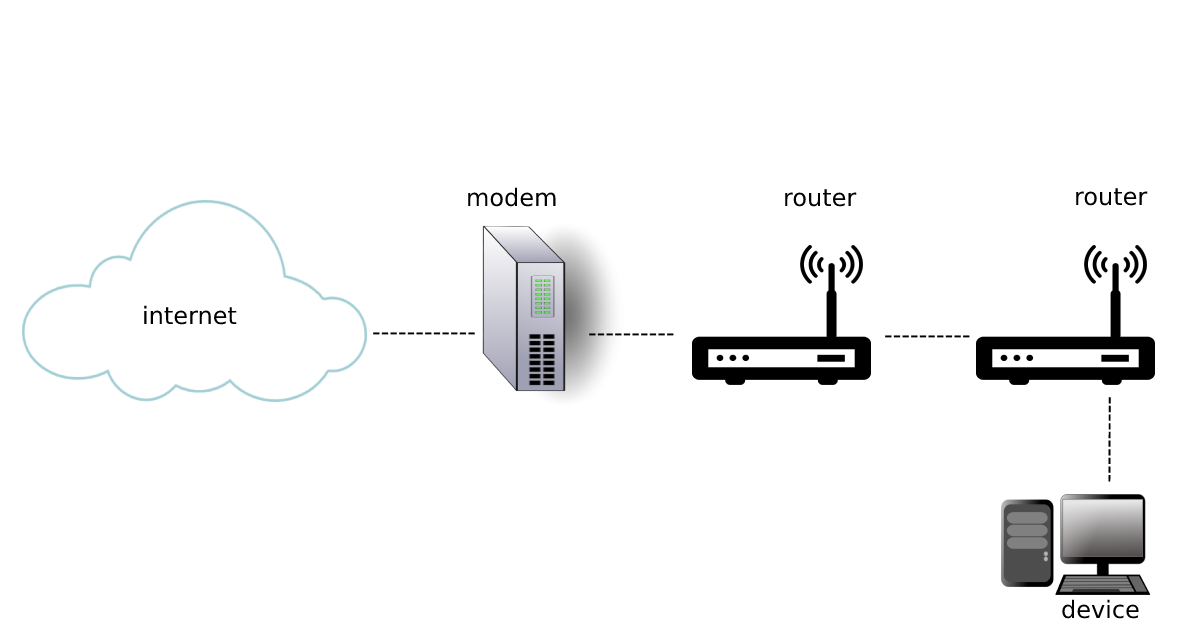Double Network Address Translation (NAT) / Double NAT
Double NAT occurs when two or more routers or devices on your network are performing Network Address Translations. A Double NAT may not prevent your devices from accessing the internet, but may cause problems with establishing a remote connection to the network. No-IP strongly recommends eliminating Double NAT configurations when attempting to use our Managed DNS or remote access services. This article provides details on how Double NAT configurations work and how to determine if your connection is part of a Double NAT configuration.
In some cases, a Double NAT can happen when the modem is a modem/router combo, but the user has a separate router in use on the network. Other network appliances with routing capabilities can also cause this, such as certain Network Attached Storage (NAS), IP Camera systems, a misconfigured VPN, a network on a 4g, mobile, or satellite connection, Network Switches and most Layer-3 devices.
If you have multiple routing devices at the network some solutions are
-Removing the secondary routing device.
-Setting any secondary routing device to bridge mode with DDNS configured on the Primary router. This applies to any other kind of routing devices including network extenders. To find out how to set your modem/router combo to Bridge mode, please consult the manufacturer of your equipment, the user’s manual, and/or the technical support section of their website.
What is Network Address Translation (NAT)?
Network Address Translation is the process of one or more Local IP addresses translated into a Public IP address (and vice versa), usually performed by a firewall or router. The assignment of a public address to a device inside of a private network is a necessary component of remote connection.
How to find your Public IP address?
For No-IP DNS services to work, we must be receiving the Public IP address of your network. To find this, you will need to be at the physical location of the network. While on location connect to the network and navigate to the Port Check Tool. Here, you will see the heading “Your Current Public IP Address is:” followed by your network’s Public IP. This site also allows you to test a port, to see if it is open. If the test cannot see the port open, it may be closed on the router or being blocked by your ISP, as they ultimately control this. Here’s an article with general information on how to configure Port Forwarding.