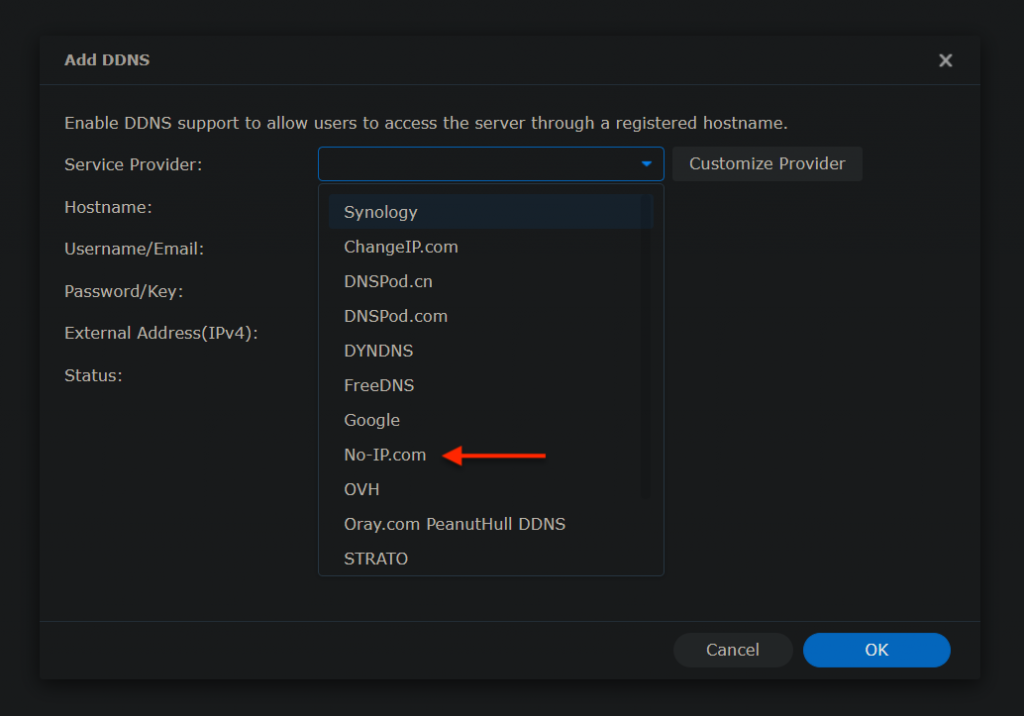Below is a step by step guide on how to enable Dynamic DNS with No-IP in a Synology Device.
- On your Synology device Dashboard click “Control Panel”.
- Locate and click “External Access” under “Connectivity”.
- Locate and click “DDNS”

- Locate No-IP from the drop-down menu showcasing the Service Providers and input your No-IP account information.
- Enter your No-IP Account information

Service Provider: No-IP
Username/Email: Your DDNS Key Username / Email
Password: Your DDNS Key Password
Hostname: all.ddnskey.com
External Address: Leave Blank
Not every device will ask you for a server or server address. The service will still work without issue, if the device does not ask for it.
DDNS Key usernames and passwords are created individually for each hostname or group of hostnames. They are generated from the DNS Records page in your account.
Click “Ok” and your done. Your hostname should have been updated to your network’s external IP address. If you’re setting up a remote connection to your synology, your next step will be to port forward.
- If you are using Groups, please use the following format for the login credentials: groupname%3Ausername
- If you test the connection and if it fails, please remove any special characters from your password in your No-IP account under Account > Account Info > Change Password. Special characters are not accepted by all devices, and may be causing the issue.