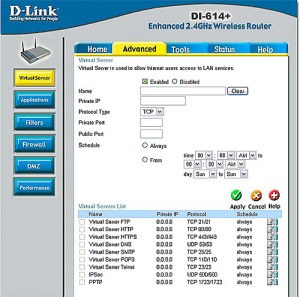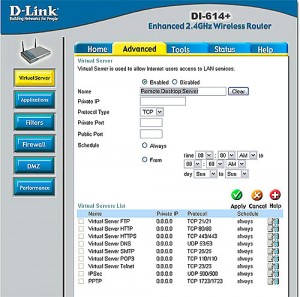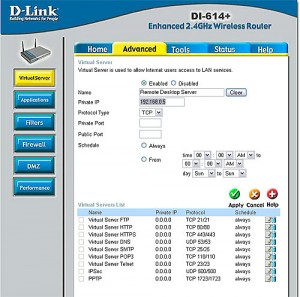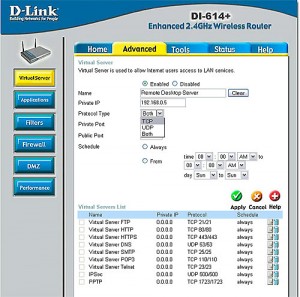In order to open and forward ports on your D-Link DI-614+ router, simply perform the following steps in order.
- Logon to your router
- Go to the Virtual Server menu
- Enable the Virtual Server entry
- Name your Virtual Server
- Provide the internal IP address of your computer
- Select the Protocol Type
- Fill in the ports required
- Adjust scheduling if needed
- Apply the changes
Step 1: Logon to your router.
- Open your web browser and type the IP Address of the router in the address window (Default IP Address is 192.168.0.1).
- Enter username (admin) and your password (blank by default).
Note: If you have changed the default password then use the value you have changed it to.
Step 2: Click on “Advanced” on top and then click “Virtual Server” on the left side.
Step 3: Check the “Enabled” button to activate this entry.
Step 4: Create a distinctive name for your new virtual server entry.
Step 5: In the “Private IP” box, enter the IP address of the computer on your local network that you want the incoming service to access.
Step 6: Select the correct Protocol Type – either TCP, UDP or both. If you are not sure, choose both.
Step 7: Enter the port information next to “Private Port” and “Public Port”.
The public port is the port seen from the WAN side, and the private port is the port being used by the application on the computer within your local network.
Note: The private and public ports are usually the same.
Step 8: Enter the scheduling information. Choose Always unless you want to restrict access by time of day or day of the week.
Step 9: Click the green “Apply” button and then click “Continue”.
There are a couple of gotchas you should be aware of:
- Because most routers use NAT (Network Address Translation), you can only open a specific port or ports to one computer at a time.
For example: If you have 2 web servers on your network, you cannot open port 80 to both computers. You will need to configure 1 of the web servers to use a different port (8080 for example).
Now you can open port 80 to the first computer and then open port 8080 to the other computer. - If your application needs multiple ports open, you can make multiple entries here or alternately have a look at the Firewall functions.
- USE CAUTION if you intend to experiment with the Firewall settings.
Remember that opening and forwarding ports on a router effectively exposes your internal network to the Internet. You should only open the ports that are needed to get your applications to work and always make sure your computers have all the latest patches and security updates applied in order to minimize the possibility of someone compromising your network.