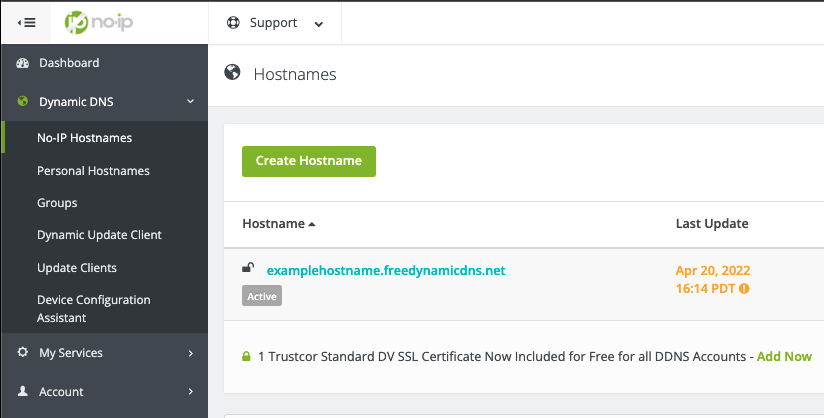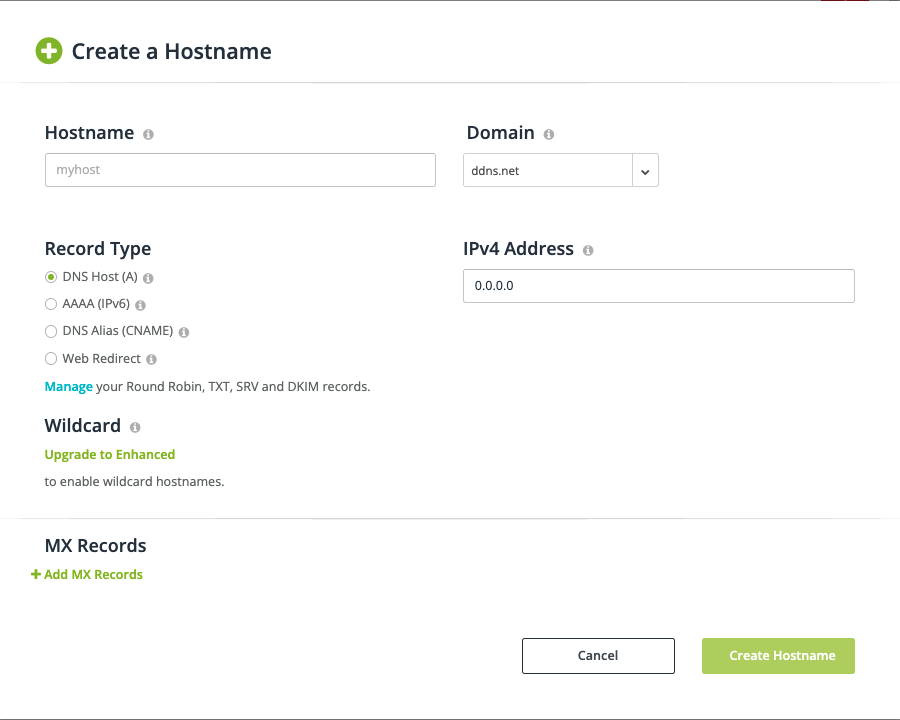Are you trying to set up a website, FTP server, mail server or a remote connection? Here are a few simple steps to follow to get set up and online using No-IP’s Free Dynamic DNS service. This will allow you to run your servers or check your devices remotely at your home or business without a static IP address.
Step 1: Create an Account
To create an account with No-IP simply click the “Sign Up” link at the top of the page, fill in the required fields on the new account form and click the “Free Sign Up” button.
Step 2: Confirm Your Account
Once you submit your account information you will be sent a confirmation email to the address you provided. Click the link provided in the email to confirm your account. If you don’t see your email, make sure to check your spam.
Step 3: Log in to Your Account
On the top of the No-IP home page click “Sign in”. Enter your email address and password and click “Log In.”
Step 4: Add a Hostname to Your Account
You should now be logged into the No-IP member’s section. When you registered for a No-IP account a hostname may have been created automatically. You will use this to connect to your server.
If you didn’t create it upon registration, in order to add a hostname manually you will want to click on “Dynamic DNS” and then the green “Create Hostname” button.
You should now see the following screen
On this screen, you will type in the desired hostname (i.e. mycamera or myserver) and then select the domain you would like to use from the drop-down menu. Leave the hostname as a “Record Type “A” unless you need a specific record type. The IPv4 Address section should already be filled in with your current public IP address. If there is a different public IP address you would like to use, enter it now.
Finally, click on the green “Create Hostname” button.
Step 5 (optional but recommended): Create a DDNS Key. DDNS Keys will increase the security of your account and offer better update client compatibility.
Step 6: Make Your Host Dynamic
If you have a dynamic IP address, you’ll need to install No-IP’s free Dynamic Update Client (DUC).
—OR—
If you do not wish to run a computer at all times you can see if a device at your network supports No-IP.com for Dynamic DNS updates. Most routers and devices that can be connected to remotely support our DDNS service. Here’s a general guide that works for the vast majority of devices.
Step 7: Configure Your Router
If you use a router to connect to the Internet and/or have a firewall in place on your computer, you will need to make sure that it is configured. This will direct the appropriate traffic from the Internet into the destination machine on your network. This is done using a router function called Port Forwarding. Common ports to forward are port 80 for a web server, port 21 for FTP and port 3389 for remote desktop. Only forward the ports that you absolutely need to use.
We have some basic documentation covering port forwarding and firewalls on the Support page of our site. For detailed information concerning your particular hardware or software, please consult the documentation for your equipment.
In order to verify that your router and firewall are set up correctly, you can visit www.portchecktool.com.
Step 8: Run Your Services
Once you have received a successful result from the Port Check Tool website, you can now run your services using the host or domain you created! If you run into trouble, be sure to check the Support page of our website for helpful information.
Step 9 (optional but recommended): Two-Factor Authentication
We strongly recommend setting up Two-Factor Authentication to ensure your account is secure. This article will walk you through that process, step by step.