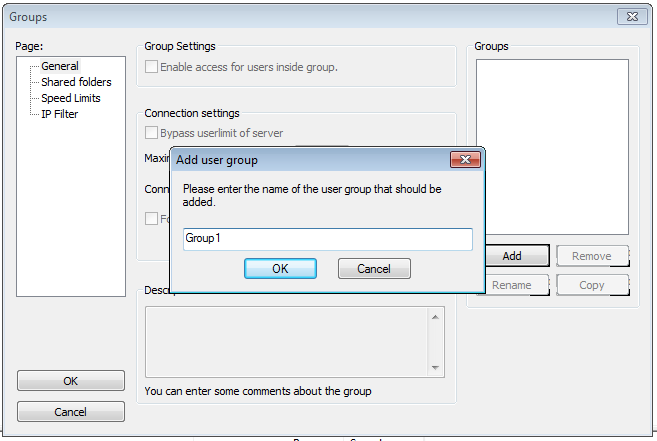Creating an FTP Server On Your Home Computer
FTP or File Transfer Protocol servers allow you to share or host data on your computer that might be too large to transfer through email.
You can create and use a hostname with No-IP to run an FTP server. If you do not already have an account, you will need to create an account by following the steps in our Getting Started guide.
Once you have created a hostname with No-IP you will need to download and run an FTP server. There are a few different choices you can use to create an FTP server, but in this guide, we will use FileZilla, which is free.
Step 1: Download Filezilla
To create an FTP server, you’ll first need to download the FileZilla server.
Step 2: Install Filezilla
You will need to install the FileZilla server on your computer. The installation process is standard. You will see an option to select what port the admin interface for FileZilla Server should list. I recommend leaving it at the standard port 14147. If you do decide to change the port, make sure it is an uncommon port, generally 1024-65535.

Step 3: Connect to Your Chosen FTP Server Address & Port
Once installed, the FileZilla server should open. Make sure the port is correct. If you would like to set an administrative password, enter one now and click “OK”.

Step 4: Set Up a User Group
Once started you can now configure the FTP Server with different groups for the users. To configure the groups in the FileZilla Server go to “Edit”, then “Groups”, then click “Add” under the group window. You can now create a group name and set the group permissions.
Step 5: Create a User
Once the group has been created you will need to create a user by going to “Edit”, then “Users”, then “Add”. Enter the username you would like and select the group the user should be assigned to.
Step 6: Set a Password for the New User
Once the user has been created you can enable the account, as well as set a password for the user(s) you have created under the “Account Settings”, in the “General” sidebar.

Your FTP server is now configured. You will need to open and forward port 21 on your router and any firewall you might use. If you are unsure how to port forward you can review our General Port Forwarding guide.
Step 7: Set Up DDNS for Your FTP Server, If Needed
If you have a Dynamic IP address you will need to configure a way to keep No-IP up to date with your changing IP address.
You can download our free Dynamic Update Client. This client will need to be running at all times at the network’s location. This client will check your IP address every 5 minutes and if your IP has changed, it will automatically update your hostname with No-IP.
You can see if a device at your network supports No-IP.com for Dynamic DNS updates. Some devices that include No-IP for Dynamic DNS can be Routers or Camera systems. This will remove the need for the Dynamic Update Client.
Users can now connect to your server with the username and password you set on your FTP server. In order for others users to connect, you would need to provide them with the hostname you created on No-IP. For example, a user could connect by typing in ftp://yourhost.no-ip.org.